Right Click the VM and Select Settings.
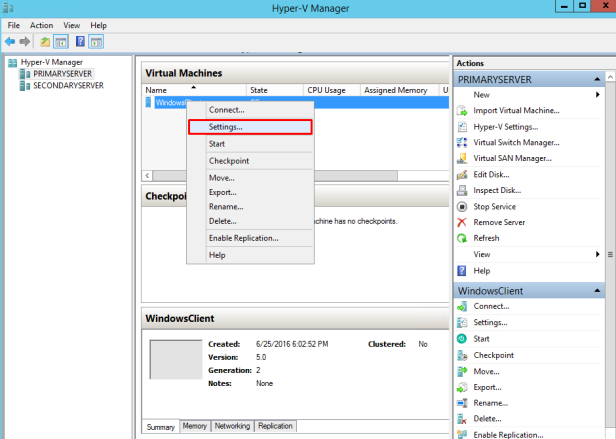
On the VM Settings page, Select SCSI Controller and Right Side Select Hard Drive and Click Add.
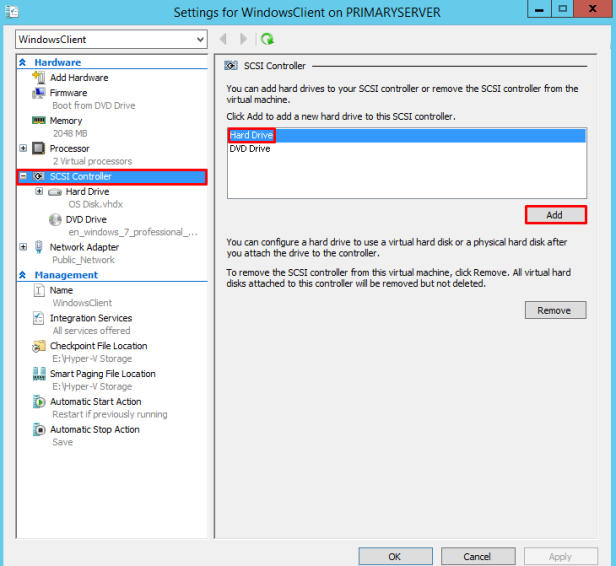
Once Added you can see the New Hard Drive.
On the Right Side you can Click New to create new drive or Browse to select the existing Drive which already created or used by other server.
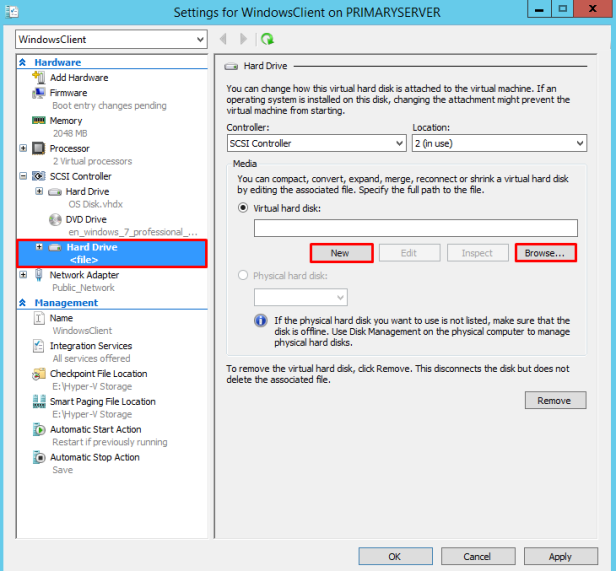
When you clicked New, wizard starts. Click Next.
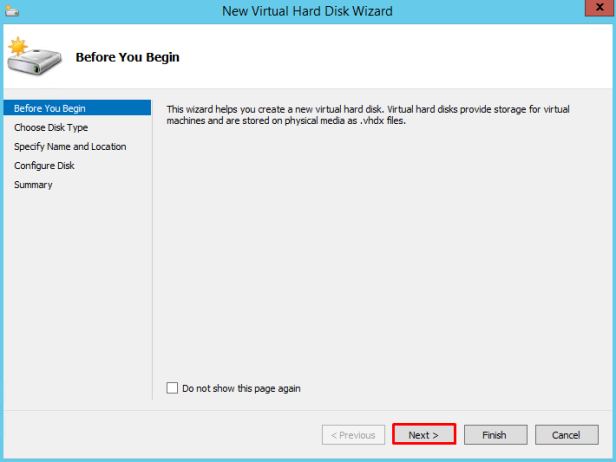
Select the types of virtual hard disk you want to create.
Below are the hard disk types available,
Fixed Size – This type allocates storage at VHDX creation time. The size of a Fixed Size or Fixed VHDX, as the name indicates, stays the same throughout the life of a disk. Since all available storage is allocated at creation time, a Fixed VHDX offers a predictable and best performance on operations relevant to storage allocation and is recommended for production use.
Dynamically Expanding – This type of a VHDX is first created with just header/footer information, i.e. the name, location, maximum size, etc. of the disk. As data are written into a Dynamic VHDX, the total size of the VHDX will grow accordingly.
Differencing – A Differencing VHDX is called child disk based on a linked parent disk. Creating a child disk by specifying the parent disk establishes the parent-child relationship. Since then a child disk stores those changed/modified data of the parent disk, i.e. the write operations to the parent disk.
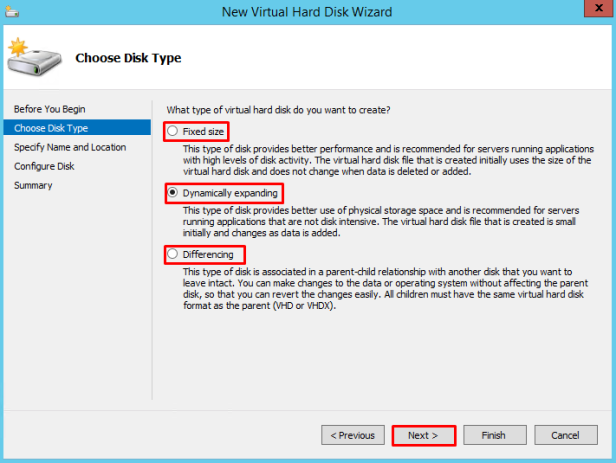
Enter the Name of the Virtual hard disk and location/path of the disk to store.
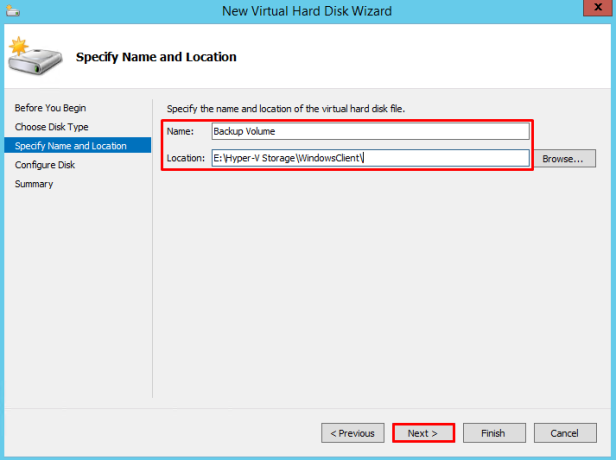
You can create a new blank virtual hard disk and enter the size of the disk.
You can also copy the contents of the specified physical or virtual hard disks.
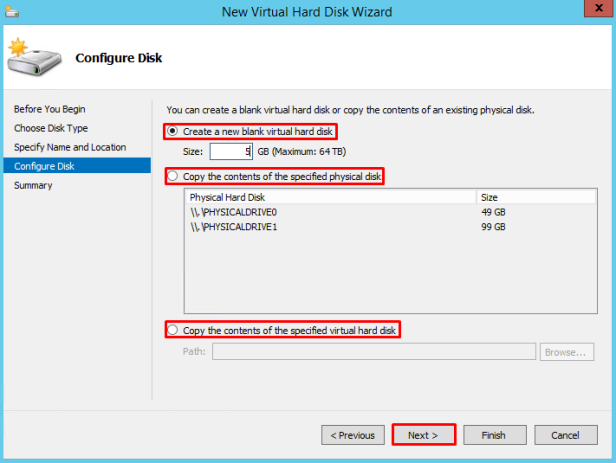
Finally review and Click Finish.
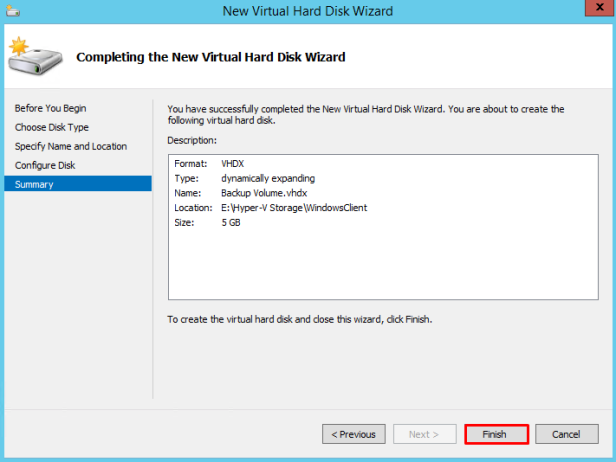
Once the new hard drive created you can see the same in VM settings page.
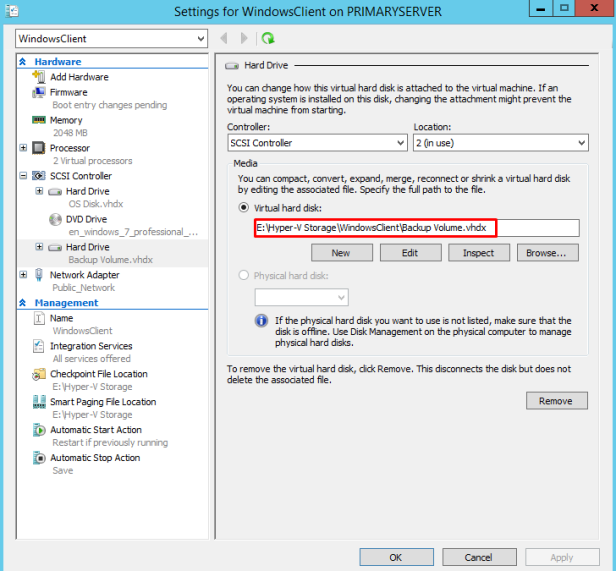
After adding new disk, need to rescan the disks in the Guest VM and bring online and make partition.
